طراحی لوگو با فتوشاپ
قبل از شروع آموزش طراحی لوگو با فتوشاپ، باید به یک نکته مهم توجه کنید که اصولا طراحی لوگو در فتوشاپ اشتباه است و این کار حرفه ای نیست. یکی از ویژگی های اساسی یک لوگو این است که بتوانید بدون افت کیفیت ، بالا و پایین بروید. به همین دلیل است که نرم افزارهای مبتنی بر وکتور ، مانند Illustrator و کرل استفاده می کنند. اصولا فتوشاپ برای کار های پیکسلی بوده و برای وکتور مناسب نیست. حتی برای طراحی کاتالوگ نیز بهتر است از ایندیزاین استفاده شود تا فتوشاپ، اگر چه طراحی کاتالوگ در فتوشاپ نیز میتوان انجام داد ؛ اما به دلیل آنکه فتوشاپ محبوبیت زیادی دارد ، خصوصاً در مقایسه با Illustrator CC و برخی برای کارهای بسیار معمولی و غیره حرفه ای قصد طراحی لوگو در فتوشاپ را دارند، این آموزش برای شما تدارک دیده ایم. ما در این آموزش به شکلی ساده و با استفاده از ابزارهای معروف و مشخص فتوشاپ نحوه طراحی لوگو در فتوشاپ را آموزش خواهیم داد.
وقتی قصد طراحی لوگو برای برند خود را دارید بهتر است به هویت برند و طراحی برند بوک نیز تجوه کنید. برای کسب اطلاعات بیشتر در مورند برند بوک مقاله لینک شده را حتما بخوانید. و اگر احساس کردید تسلط کافی فتوشاپ ندارید مطلب تدریس خصوصی فتوشاپ در تهران که به ارائه تدریس در این زمینه می پردازد را مطالعه نمائید.
آموزش طراحی لوگو در فتوشاپ – قسمت اول
در این آموزش نحوه ساخت لوگو با ابزار pen به صورت کامل آموزش داده میشه و 2 روش سایه زنی شیشه ای هم آموزش میدیم مدرس : یاسین کریمیان
آموزش ساخت لوگو در فتوشاپ سری 20
طراحی و ساخت لوگو در فتوشاپ مقدماتی تا حرفه ای
آموزش طراحی لوگو متنی با فتوشاپ
آموزش طراحی لوگو در فتوشاپ
01. یک سند یا صفحه جدید ایجاد کنید

فتوشاپ را باز کنید و سند جدیدی ایجاد کنید. من از سایز صفحه 500px x 500px استفاده کردم ، اما اندازه های بزرگتر نیز به همین خوبی کار می کنند. در هر مرحله می توانید اندازه صفحه را تغییر دهید. برای تنظیم خط شبکه در هر 50 پیکسل به Photoshop> Preferences بروید. سپس با فشار دادن cmd + ‘یا View> Show در نوار گزینه ها ، شبکه ها را در صفحه روشن کنید. مطمئن شوید که Snap to Grid در قسمت View> Snap to روشن است.
02. یک شکل بکشید

ابزار Pen را در نوار ابزار یا با فشار دادن P انتخاب کنید و مطمئن شوید که به جای Path ، روی شکل در سمت چپ نوار گزینه تنظیم شده باشد. با استفاده از قلم ، شکل سر پیکان را بکشید ، از نقطه مرکزی بوم شروع کنید و از نقاط تلاقی خط شبکه برای سایر نقاط خود استفاده کنید. نامگذاری لایه ها برای این پروژه لازم نیست ، اما در اسناد پیچیده تر ، جایی که لایه های زیادی وجود دارد ، می تواند مفید باشد.
03. شکل را کپی و ویرایش کنید

با فشار دادن cmd + J لایه را کپی کرده و روی لایه جدید کلیک کنید تا انتخاب شود. با استفاده از ابزار Direct Selection ، میانبر A ، روی بالاترین نقطه سر پیکان که در مرکز بوم قرار دارد کلیک کنید. با نگه داشتن کلید Shift ، این نقطه را به چند مربع شبکه به پایین منتقل کنید تا در محور y قفل شود.
04. رنگ گرادیانت اضافه کنید

در منوی کشویی Fill ، در سمت چپ نوار Options یک گرادیانت جدید ایجاد کنید. در پنجره گرادیانت ، روی اسلایدرهای پایین دوبار کلیک کنید تا گزینه های RGB ظاهر شود ، تا جایی که می توانید از رنگ های خود را استفاده کنید. من سراغ آبی روشن و تیره رفتم. سپس این گرادیانت را روی هر دو شکل اعمال کنید ، چرخش گرادیانت را تغییر دهید تا در مقابل یکدیگر قرار بگیرند. اگر گزینه های Fill را مشاهده نمی کنید ، ممکن است به این دلیل باشد که شما ممکن است ابزار Move را انتخاب کرده باشید ، بنابراین به ابزار Pen یا Shape بروید.
05. لایه های خود را گروه بندی و کپی کنید

دو لایه را با انتخاب آنها و فشار دادن دکمه گروه که به نظر می رسد مانند یک پوشه کوچک است ، در پایین برگه لایه ها قرار دهید. این از بهم ریختگی برگه لایه ها جلوگیری می کند و اداره دو لایه با هم راحت تر می شود. این گروه را کپی کنید و از تابع Free Transform برای چرخش نود درجه گروه جدید استفاده کنید و کلید Shift را برای چرخش به صورت پانزده درجه پایین نگه دارید. با استفاده از cmd + T یا در قسمت ویرایش> Free Transform می توانید به Free Transform دسترسی پیدا کنید. اکنون گروه دوم را به سمت بالا حرکت دهید ، تا زمانی که شکل اصلی را نمایان کند ، از مرکز صفحه به عنوان یک خط تقارن استفاده کنید.
06. شکل ها را تغییر شکل دهید

با استفاده از کلید مکان نما + Shift + هر مربع را به سمت بالا یا پایین یک مربع بچرخانید.
07. گروه بندی ، کپی ، تکرار کنید

با استفاده از همان روش از مرحله شماره 5 برای گروه بندی لایه ها با هم ، گروه را کپی کرده و نود درجه بچرخانید. شکل جدید باید به نوعی با شکل تصویر شباهت داشته باشد.
08. با ابزار شکل یک دایره بکشید

از طریق ابزار Shape و قسمت دایره استفاده کنید تا دایره ای رسم کنید ، یا با کلیک و نگه داشتن روی نماد در نوار ابزار یا فشار دادن Shift + U. روی نقطه مرکزی بوم کلیک کنید ، Alt را نگه دارید تا دایره ای از مرکز کشیده شود ، و برای متناسب نگه داشتن عرض و ارتفاع ، از Shift استفاده کنید. اگر اشتباه کنید ، می توانید شکل خود را با استفاده از Free Transform لغو یا ویرایش کنید.
09. یک مستطیل رسم کنید و با مرکز شکل هم تراز کنید

ابزارهای شکل را دوباره استفاده کنید ، تا زمانی که ابزار مستطیل را پیدا کنید. در بالای گرافیک ، بالای لایه های دیگر ، یک جعبه سفید بکشید و فضای کافی برای متن ایجاد کنید. با کلیک بر روی لایه مستطیل و لایه پایین (که باید یک مربع سفید و به همان اندازه صفحه باشد) و استفاده از ابزارهای ترازبندی ، یا در زیر لایه ها> تراز کردن در نوار منو ، می توانید این مستطیل را به مرکز صفحه تراز کنید. یا دکمه های تراز را در نوار گزینه ها تنظیم کنید.
10. متن خود را اضافه کنید

با کلیک روی نماد T در نوار ابزار یا فشار دادن T ، یک جعبه متن را روی مستطیل بکشید ، سپس روی بوم بکشید. متن خود را در کادر تایپ کنید و با استفاده از دکمه های موجود در تب Character آن را در مرکز قرار دهید. برای قرار دادن مرکز این صفحه ، دوباره از ابزار align استفاده کنید.
11. یک نوع متن مناسب انتخاب کنید

نوع متن متناسب با نام تجاری خود را انتخاب کنید. تعداد زیادی فونت رایگان وجود دارد ، اما مهم است که یکی را انتخاب کنید که اجازه استفاده از آن را دارید.
12. مرکز لوگو را تنظیم کنید

مرکز لوگو را تنظیم کنید. این به معنای تنظیم فاصله افقی بین حروف و اشکال است، کلمات باید خوانایی مناسبی داشته باشد. می توانید این کار را با استفاده از ابزار انتخاب و جابجایی و با کمی صبر و حوصله انجام دهید.
13. جزئیات نهایی را اضافه کرده و خروجی بگیرید

هر آنچه که احساس می کنید به عنوان آخرین تغییرات انجام دهید. برای تصویر اصلی در بالای این صفحه ، دو نوار کوچکتر در بالا و پایین متن اضافه کردم که با همان شیب رنگی است. من همچنین یک پس زمینه ، سایه و بازتاب اضافه کردم ، با استفاده از تکنیک های مشابه به مراحل دیگر ، و همچنین با استفاده از ماسک های لایه برای اضافه کردن محو.
هنگامی که خوشحال هستید ، تصویر را در هر قالبی که نیاز دارید ذخیره کنید. من در اینجا از قالب RGB jpg برای قالب وب استفاده کردم ، اما همچنین آن را به عنوان psd ذخیره کردم تا بتوانم برگردم و تغییراتی ایجاد کنم.
در ادامه برای آشنایی شما عزیزان با اصول طراحی لوگو، برخی از موارد مهم و اصولی طراحی لوگو را بیان می کنیم. هنگام طراحی لوگو ، برنامه – بازاریابی و چشم انداز خود را در نظر بگیرید. باور کنید یا نکنید ، لوگو شما به عنوان پیام رسان ، غیرقابل تصور در کسب و کار شما تأثیر می گذارد. ما 5 قانون اصلی را برای طراحی لوگو به اشتراک خواهیم گذاشت.
1. سازگاری – اطمینان حاصل کنید که مخاطبان لوگو شما را یکسان درک می کنند. وقتی مردم لوگو شما را می بینند ، به خدمات ، کیفیت و دیدگاه ثابت شما فکر می کنند.
2. آسان به خاطر سپردن – لوگو ساده و جذاب باشد تا به راحتی به ذهن سپرده شود. به طور معمول ، همه ما یک حافظه کوتاه مدت داریم. قرار دادن اطلاعات بیش از حد در طراحی آرم گزینه عاقلانه ای نخواهد بود.
3. قابل شناسایی – آرم را منحصر به فرد کنید.
4. واقع بینانه – اطمینان حاصل کنید که نماد لوگو مربوط به خدمات شما است. از نماد صنوف دیگر که مربوط به فعالیت شما نیست استفاده نکنید
5. حس به دست آوردن – به کاربران احساس جدیدی بدهید و نمی توانند بیشتر توافق کنند. یک داستان معنادار در پشت یک لوگو و نام تجاری تأثیرات مهمی در برنده شدن مشتریان دارد. القای ارزش و چشم انداز خود از طریق طراحی لوگو به مشتری ، اقدامی هوشمندانه است.



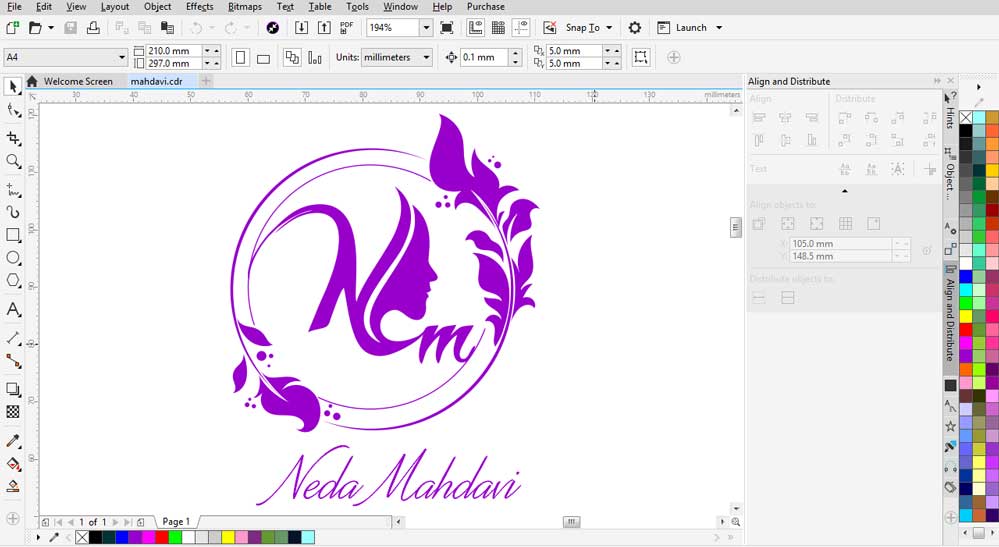
ثبت ديدگاه